Olá jovens desbravadores do conhecimento e da angustia (quando passamos um tempo tentando descobrir o que ocasionou determinado bug).
Hoje vamos falar de Juros Selic, que é a taxa referencial de juros utilizada pelo governo para balizar algumas operações e pagamentos de juros da dívida interna, correção de valores da restituição de imposto de renda, juros sobre impostos entre outras coisas.
Bem, o nosso objetivo é capturar e deixar a taxa selic disponível para uso no nosso Power BI e que sempre que houver atualizações no site da Receita Federal essa atualizações sejam capturadas pelo Power BI.
Os dados criados desse webscrap poderão ser enviados para o Serviço do Power BI na nuvem e configurados no seu gateway para atualização programada.
Antesss de mais nada, se você ainda não é inscrito no meu canal no youtube, não deixa de dar uma passada lá e conferir outros vídeos sobre webscrap entre outras brincadeiras. Link AQUI
Para a captura vamos utilizar o site da receita que tem uma página direta para o link da selic.
http://idg.receita.fazenda.gov.br/orientacao/tributaria/pagamentos-e-parcelamentos/taxa-de-juros-selic
Vamos então em Obter Dados>WEB
E vamos informar na URL o link que informei acima.
Após processar o PowerQuery vai te mostrar uma lista de tabelas e você vai selecionar APENAS 1 delas e vai clicar em editar.
Você será direcionado ao powerquery e muito provavelmente terá uma nova Consulta, com 3 etapas já aplicadas como a seguir:
Precisamos apenas da primeira etapa "Fonte" ou "Source" (se seu PBI estiver em inglês), então vamos excluir as duas últimas e manter apenas a primeira.
Você verá que aparecerão todas as tabelas mostradas na etapa anterior, logo após informarmos a URL.
Temos as seguintes colunas:
Caption, Source, ClassName, Id, Data.
Na coluna Data (dados em inglês), temos em algumas delas a seguinte tabela como mostrada abaixo (basta você clicar ao lado do nome "Table" não em cima do nome, mas ao lado dentro da "célula")
Outro detalhe que podemos perceber é que apenas as linhas que na coluna "ClassName" está preenchida com "listing" possuem os dados de SELIC.
Vamos então filtrar a class name para que apenas fiquemos com as linhas que possuem Tabelas com dados da SELIC. Basta ir no cabeçalho da coluna "ClassName" clicar na seta pra baixo que tem ao lado do nome da coluna e desmarcar "nulo" e ok.
Nossa nova consulta filtrada ficará assim:
Tenho agora duas necessidades:
1) Extrair os dados para que possamos transforma-los em dados tabulares.
2) Separar as tabelas que possuem Selic Mensal e Selic Acumulada.
Como diria "Jack, o Estripador", vamos por partes. (piada de tiozão).
Extraindo os dados.
Hoje vamos falar de Juros Selic, que é a taxa referencial de juros utilizada pelo governo para balizar algumas operações e pagamentos de juros da dívida interna, correção de valores da restituição de imposto de renda, juros sobre impostos entre outras coisas.
Bem, o nosso objetivo é capturar e deixar a taxa selic disponível para uso no nosso Power BI e que sempre que houver atualizações no site da Receita Federal essa atualizações sejam capturadas pelo Power BI.
Os dados criados desse webscrap poderão ser enviados para o Serviço do Power BI na nuvem e configurados no seu gateway para atualização programada.
Antesss de mais nada, se você ainda não é inscrito no meu canal no youtube, não deixa de dar uma passada lá e conferir outros vídeos sobre webscrap entre outras brincadeiras. Link AQUI
Para a captura vamos utilizar o site da receita que tem uma página direta para o link da selic.
http://idg.receita.fazenda.gov.br/orientacao/tributaria/pagamentos-e-parcelamentos/taxa-de-juros-selic
Vamos então em Obter Dados>WEB
Você será direcionado ao powerquery e muito provavelmente terá uma nova Consulta, com 3 etapas já aplicadas como a seguir:
Precisamos apenas da primeira etapa "Fonte" ou "Source" (se seu PBI estiver em inglês), então vamos excluir as duas últimas e manter apenas a primeira.
Você verá que aparecerão todas as tabelas mostradas na etapa anterior, logo após informarmos a URL.
Temos as seguintes colunas:
Caption, Source, ClassName, Id, Data.
Na coluna Data (dados em inglês), temos em algumas delas a seguinte tabela como mostrada abaixo (basta você clicar ao lado do nome "Table" não em cima do nome, mas ao lado dentro da "célula")
Essas tabelas são as tabelas do nosso site da receita que possuem os dados de SELIC, tanto mensal (linhas 2 a 4) quanto acumuladas (linhas 5 a 8) em tabelas encapsuladas. (Você já pode ter lido sobre isso aqui no blog no artigo sobre dCalendario AQUI)
Outro detalhe que podemos perceber é que apenas as linhas que na coluna "ClassName" está preenchida com "listing" possuem os dados de SELIC.
Vamos então filtrar a class name para que apenas fiquemos com as linhas que possuem Tabelas com dados da SELIC. Basta ir no cabeçalho da coluna "ClassName" clicar na seta pra baixo que tem ao lado do nome da coluna e desmarcar "nulo" e ok.
Nossa nova consulta filtrada ficará assim:
Tenho agora duas necessidades:
1) Extrair os dados para que possamos transforma-los em dados tabulares.
2) Separar as tabelas que possuem Selic Mensal e Selic Acumulada.
Como diria "Jack, o Estripador", vamos por partes. (piada de tiozão).



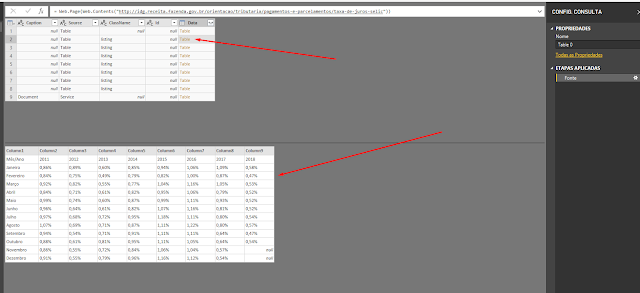









Muito legal!!! Rafael, vc é fera!!! Excelente artigo!!!
ResponderExcluirShow...parabéns Rafael ficou top...obrigado por compartilhar.
ResponderExcluirEste site é protegido por reCAPTCHA. A Política de Privacidade e os Termos de Serviço do Google se aplicam.
ResponderExcluir