Olá seus pão duro que adoram publicar link público, tudo bem com vocês?
Hoje vamos dar uma mãozinha para você que por algum motivo arrancou todos os fios de cabelo da cabeça porque não viu mais a opção de Publicar na Web disponível no seu Power BI.
Antes também gostaria de te fazer dois convites:
O segundo, como sempre te convido a conhecer meu canal no YouTube, se inscrever e compartilhar os conteúdos que faço sempre com muito carinho para todos vocês (coisa melosa),
https://youtube.com/rafaelmendonca
Dados os recados vamos para nosso problema...
1) Seu dia amanheceu assim...
Numa bela manha você decide publicar seu relatório e compartilhar para toda a rede e se depara com essa situação:
Cara quem roubou meu botão de "Publicar na Web"?
Mas não se desespere isso pode ser uma configuração que o administrador do tenant (do seu site no serviço do PBI) ou até mesmo você desavisadamente alterou.
2) Verificando a Opção Desabilitada...
A partir daqui você precisa ter acesso de administrador para poder ver e alterar essas informações, então se você não tem simplesmente manda esse link para o administrador para que ele possa fazer as alterações corretas, se é que no seu ambiente essa opção deve ser habilitada para você Kuririn.
No Serviço do Power BI na Web então vamos ao Portal de Administração na Catraca que fica ali em cima no canto direito e talvez você nunca tenha notado.
Como você pôde ver na última Imagem, dentro do Portal de Administração em Configurações de locatário, a opção Publicar na Web está desabilitada e por isso não aparece para você.
Simples então vamos habilitar e deixar qualquer animal compartilhar tudo com a web a vontade?
Não né garotinho, vamos habilita-lo somente a quem tem de fato permissão para publicar.
E como fazer isso?
3) Habilitando Para Grupos de Segurança...
Se você na imagem anterior decidiu habilitar a publicação web, apareceram então mais opções para você como na imagem a seguir.Por padrão estará marcado "Aplicar a: Toda a Organização", mas se Publicar na Web já não é uma opção tão segura, imagina deixar isso habilitado para todo mundo na empresa? Qualquer pessoa podendo criar links públicos para os relatórios confidenciais de empresa isso pode e SERÁ uma calamidade.
Então eu aconselho você a selecionar a opção "Grupos de segurança específicos".
Selecionando isso ele vai te pedir o(s) nome(s) do(s) Grupo(s) de Segurança e provavelmente você ainda não tem nenhum cadastrado, então vamos aprender a cria-lo.
4) Criando Grupos de Segurança...
Vamos lá então desejamos criar esse danado do Grupo de Segurança, mas isso não estará no Portal de Administração do Power BI e nem em lugar nenhum do Power BI, teremos que fazer isso no portal de administração do Office 365.
"Rafael, preciso ter então uma assinatura do Office 365 para isso?"
Não meu querido, o portal de administração do Office 365, não server só para o office 365, mas para criar e editar usuários, criar grupos de segurança entre outras coisas...
Não meu querido, o portal de administração do Office 365, não server só para o office 365, mas para criar e editar usuários, criar grupos de segurança entre outras coisas...
Vamos então para lá em... admin.microsoft.com
E no Menu Lateral do lado esquerdo, vamos em "Grupos" e dentro escolher "Grupos", olha só que difícil, essa é para não zerar a prova.
Será aberta então a tela grupos do portal de administração.
E como tudo é muito intuitivo vamos escolher "Adicionar um grupo".
Uma nova janela será aberta e em Tipo vamos escolher "Segurança", daremos um nome a esse Grupo e vamos adiciona-lo.
Simples assim sem dor.
Ele será então disponibilizado na lista de Grupos.
Vamos então clicar em cima do nome do Grupo, para que possamos agora escolher os membros desse grupo.
Você verá que em "Membros" temos (0) pessoas relacionadas. Clica no botão editar, pesquisa o nome das pessoas do Grupo, seleciona e Salva no Botão SALVAR que vai aparecer lá no final da caixa que foi aberta.
Você verá que em "Membros" temos (0) pessoas relacionadas. Clica no botão editar, pesquisa o nome das pessoas do Grupo, seleciona e Salva no Botão SALVAR que vai aparecer lá no final da caixa que foi aberta.
Está pronto nosso grupo de Segurança.
5) Escolhendo grupo de Segurança criado nas Configurações do Locatário....
Agora é simples, voltando novamente ao Power BI Serviço vamos na Configurações de Locatário, Publicar na Web, habilitar marcando "Grupos de segurança específicos" e digitando o Nome do Grupo de Segurança criado.
Você verá que depois de aplicar ele informa que as configurações precisam de uns 15 minutos para ser aplicada. Não demora isso tudo tá? Basta você deslogar e logar novamente no serviço que já será aplicado e você terá de volta a opção de Publicar na Web que tanto ama.
Essa mesma opção de habilitar para grupos de segurança específicos está disponível para diversas opções lá nas configurações do locatário. Dá uma conferida e explorada lá que alguma coisa pode lhe ser útil e é importante conhecer se você decidir fazer a prova de certificação 70-778.
UPDATE!
Publiquei ontem no canal Planilheiros Brasil como você pode se tornar administrador de um tenant que ainda não possui administrador, isso é muito útil principalmente para quem tem contas FREE e é o unico usuário da empresa.
Grande abraço e até a próxima...









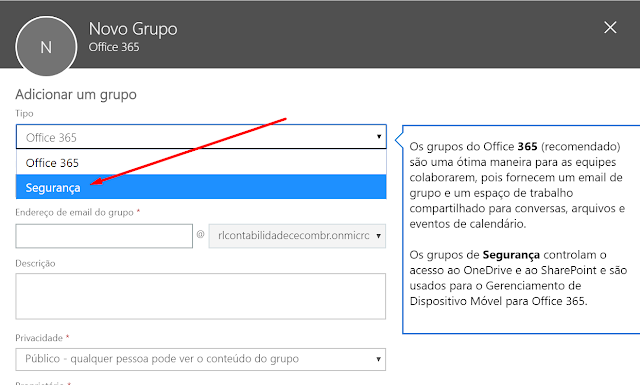









Mestre, como sei (email) que é o admin do powerbi web?
ResponderExcluirBoa pergunta... A única forma de saber isso é perguntar pra TI da empresa, de fato nao há nada no PBI Service que indique quem é (ou são) o(s) administrador(es).
ExcluirExcelente Rafael.
ResponderExcluirMuito obrigado mais uma vez.
Vlw Rafael ! Muito BOM!
ResponderExcluirBoa tarde Rafael, tentei fazer como você orientou, mais o problema ainda persiste.
ResponderExcluirNo portal de administração só aparece a opção Configurações de capacidade.
ResponderExcluirTem que solicitar a permissão pra TI de administrador do Power BI
ExcluirSim tem q pedir pra TI
ExcluirRafael ..bom dia tdb? to passando pelo mesmo problema da Luciana Aguiar...como solicitar esse pedido ao TI do PowerBI?
ResponderExcluirNa verdade você não vai solicitar ao TI do Power BI vai solicitar a sua TI mas ontem eu publiquei um vídeo no canal planilheiros brasil sobre como ser administrador de um tenant que ainda não possui. https://www.youtube.com/watch?v=faCW6Hsa9iI
ExcluirRafael... deixa eu perguntar... Após Criar o link publico, fui testar. Peguei o link e apareceu a mensagem: "Esse conteúdo não está disponível." Aguardei alguns minutos e continua... Tem algum outro detalhe que precisar ser visto? Desde já agradeço.
ResponderExcluirBoa noite, Vinicius! Estou com o mesmo problema, conseguiu achar a solução?
ExcluirPRovavelmente criou não como link publico mas como link incorporado.
ExcluirRafael Mendonça eu havia conseguido publicar, mas nos ultimos dias parou, sabe se teve alguma mudança nas politicas? pois voltou a apresentar a mensagem "Esse conteúdo não está disponível."
ExcluirAlguma solução para as perguntas acima sobre "Este conteúdo não está disponivel"
ResponderExcluirOi Rafael!
ResponderExcluirExiste algo feito num .pbix que torne ele impublicável? Pergunto, pois sou adm.
E dentro do meu wosrkspace vejo relatórios que aparece habilitado o campo de "Publicar na Web (Público)", mas em outros não aparece esse campo.
Sabes o que pode ser?
Estou com o mesmo problema, tenho relatórios que aparecem, e outros não!
ExcluirOlha o que achei:
ExcluirLimitações
Há suporte para o recurso Publicar na Web na grande maioria das fontes de dados e relatórios do serviço do Power BI. No entanto, atualmente, não há suporte nem disponibilidade para os seguintes tipos de relatórios no recurso Publicar na Web:
Relatórios que usam a Segurança em Nível de Linha.
Relatórios que usam qualquer fonte de dados de Conexão Dinâmica, incluindo Tabulares do Analysis Services hospedados localmente no Analysis Service Multidimensional e o Azure Analysis Services.
Relatórios que usam um conjunto de dados compartilhado, armazenado em um workspace diferente daquele do relatório.
Conjuntos de dados compartilhados e certificados.
Relatórios compartilhados diretamente ou por meio de um aplicativo.
Relatórios em um workspace no qual você não é um membro de edição.
Atualmente, não há suporte para os visuais do "R" nem do Python nos relatórios Publicar na Web.
Exportação de dados de visuais em um relatório que foi publicado na Web.
Visuais do ArcGIS Maps for Power BI.
P e R para visuais do Power BI.
Relatórios que contêm medidas DAX no nível do relatório.
Modelos de consulta de dados de logon único.
Informações confidenciais ou proprietárias.
O recurso de autenticação automática fornecido com a opção Inserir não funciona com a API JavaScript do Power BI. Para a API JavaScript do Power BI, use a abordagem o usuário possui dados para inserção.
Os administradores podem bloquear o acesso à Internet pública, conforme descrito em Links privados para acessar o Power BI. Nesse caso, a opção Publicar na Web está esmaecida para o seu locatário no portal de administração do Power BI.
Na minha configuração está habilitado para membros da organização.
ResponderExcluirMas a opção não aparece de jeito nenhum.
Continuo sem entender o que está acontecendo.