Publicando Aplicativos no Power BI.
Recentemente tenho visto várias pessoas com dificuldades de entender como podem compartilhar seus Relatórios e Dashboards no Serviço do Power BI.
Bem há várias formas de fazer esse compartilhamento, entre elas a que eu costumo utiliza quando compartilho com alguém que apenas irá visualizar dados, que é a Publicação de Aplicativo.
Vou mostrar então como vocês vão fazer isso desde o começo, passo a passo, mostrando tudo desde enviar o arquivo para nuvem até publicar com outro usuário.
Para isso você claro vai precisar ter pelo menos 2 usuários PRO. Com usuário gratuito você vai apenas chegar a parte de publicar o arquivo e vai poder atualiza-lo, mas somente uma vez ao dia.
Lembrando sempre antes de começarmos o assunto, se você ainda não é inscrito no meu canal, porque não? Se inscreve logo aí CLICA CLICA CLICA
Voltando à normalidade....
Vou criar um arquivo do Power BI importando dados de um TXT que está na minha área de trabalho.
No meu txt tenho dados de vendas por dia de alguns vendedores.
Meus dados já estão ok, então vou simplesmente carrega-los e criar uns dois visuais para termos algo para enviar para a nuvem.
Visuais criados...
E vamos deixar ele quietinho aí porque agora nosso trabalho é na NUVEM!
Vamos para o Power BI Service.
Se é a primeira vez que entrou no service ou nunca fez nada lá ele vai mostrar essa tela
Até aí tudo bem, tudo bom... blz... verifica no menu lateral o último item ele mostra que existe já um espaço de trabalho criado chamado "Meu Espaço de Trabalho". É nele que vamos publicar?
JAMAIS!!!!!
Vamos criar um novo espaço de trabalho clicando adivinha onde? "Espaços de Trabalho" no menu lateral e depois em "Criar Espaço de Trabalho do Aplicativo"
E se esse usuário ainda não for PRO ele vai te mostrar uma mensagem dizendo que você não é PRO e dando a possibilidade de você experimentar por 60 dias.
JAMAIS!!!!!
Vamos criar um novo espaço de trabalho clicando adivinha onde? "Espaços de Trabalho" no menu lateral e depois em "Criar Espaço de Trabalho do Aplicativo"
E se esse usuário ainda não for PRO ele vai te mostrar uma mensagem dizendo que você não é PRO e dando a possibilidade de você experimentar por 60 dias.
Vamos escolher então experimentar, porque senão não chegamos ao final do nosso artigo.
Se essa for a primeira vez que você está fazendo isso, talvez haja algumas dificuldades, aconselho então a procurar um revendedor da Microsoft para lhe orientar no processo.
NOTA!!! Se você for apenas publicar para você mesmo, não há problema nenhum em utilizar o "Meu Espaço de Trabalho".
Depois de aceitar experimentar o PRO volta lá de novo, "Espaço de Trabalho" > "Criar Espaço de Trabalho do Aplicativo".
Se essa for a primeira vez que você está fazendo isso, talvez haja algumas dificuldades, aconselho então a procurar um revendedor da Microsoft para lhe orientar no processo.
NOTA!!! Se você for apenas publicar para você mesmo, não há problema nenhum em utilizar o "Meu Espaço de Trabalho".
Depois de aceitar experimentar o PRO volta lá de novo, "Espaço de Trabalho" > "Criar Espaço de Trabalho do Aplicativo".
Seja um bom pai e dê um nome legal e dê um nome interessante ao seu novo filho.
E se ninguém vai edita-lo a não ser você, clique em salvar e pronto já temos nosso novo espaço de trabalho criado.
Vamos voltar para o PBI Desktop.
Vamos salvar o arquivo que havíamos criado, menu Arquivo > Salvar Como, escolha um local para salvar e um nome do arquivo. O NOME DO ARQUIVO SERÁ O NOME DO RELATÓRIO CRIADO NO SERVICE.
Depois de salvar vamos então publica-lo em menu Arquivo > Publicar > Publicar no Power BI
Você deve estar logado na sua conta no Power BI Desktop.
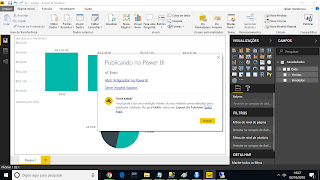
Você verá então duas opções "Meu Espaço de Trabalho" e o Novo Espaço de trabalho criado, escolha claro esse segundo e clique em selecionar.
Quando terminar ele vai lhe dar uma informação que foi publicado com Êxito, e ótimo é o que queríamos.
Vamos novamente para o PowerBI Service e dá um F5 na página pra aparecer que agora você tem dados no seu novo espaço de trabalho.
Na sua tela dentro do Espaço de trabalho, aparecerão 4 "guias", Painéis, Relatórios, Pastas de Trabalho e Conjunto de Dados.
Quando estamos enviando pela primeira vez um Relatório criado no PBI Desktop para a nuvem será automaticamente criado um Relatório e um Conjunto de Dados.
Em relatório clicando no Relatório criado ele vai nos mostrar os dados que criamos lá no PBI Desktop, nada demais.
Lá no conjunto de dados você verá o nome do "relatório" que criou no Power BI, mas que na verdade não é o RELATÓRIO, mas a massa de dados gerados pelo Power BI.
Vamos concentrar nosso foco nos dois ícones abaixo:

Esses dois botões são os referentes a atualização do conjunto de dados. Ou seja, alterações que eu faça na minha base de dados (no caso um arquivo txt), eu posso atualizar esses dados no Serviço WEB sem ter que reenviar meu relatório.
Se você decidiu clicar em Atualizar, ele provavelmente deu um erro, porque antes de atualizarmos precisamos configurar um GATEWAY e a Fonte de Dados.
Vamos fazer isso clicando no ícone da esquerda para a direita "Agendar Atualizações".
Ele vai nos levar a tela onde poderemos agendar atualizações de rotina em determinados horários do dia (até 8 vezes na conta PRO e 1 vez na conta gratuita).
Nessa tela teremos as Configurações para atualização da Fonte de dados:
Conexão de Gateway, Credenciais das Fontes de Dados, Parâmetros, Atualização agendada, P e R Cortana e Perguntas e respostas em destaques.
Vamos clicar então em "Conexão de Gateway"
Ele nos dá a opção de instalar um gateway...
Porque Clicar, Porque não clicar? Cliquei...
Começará a baixar o instalador do gateway modo personal. Se quiser pode instalar também o Gateway padrão, que era chamado de enterprise, direto no site do Power BI em https://powerbi.microsoft.com/pt-br/gateway/ .
A instalação é bem simples, aceita os termos, next, next, finish...vai pedir seu usuário e senha e o nome da conexão que você quer dar a esse gateway.
Finalizou? Volta para o Service e recarrega a página que ele vai te mostrar agora que temos um GATEWAY.
Masssss... tem um aviso ali dizendo que as fontes de dados não podem ser atualizadas porque suas credenciais, bla bla bla... Clica em editar credenciais e em "Entrar" que ta tudo resolvido.
Próxima coisa: Clica abaixo em Atualização Agendada, Ativa e escolhe quantas vezes você quer atualizar.
PARA ATUALIZAR O COMPUTADOR PRECISA ESTAR LIGADO, ACHO QUE ISSO É OBVIO NÉ?
Clica em Aplicar e nosso Gateway está configurado.
Vamos novamente no nosso espaço de trabalho criado e agora vamos Publicar um Aplicativo.
Como? bem simples...
No canto superior direito da nossa página (DENTRO DO ESPAÇO DE TRABALHO), há um botão de "Publicar Artigo".
Agora vamos configurar informações referentes ao nosso Aplicativo.
Na guia DETALHES, Informe uma descrição do seu APP. É obrigatório.
Na guia Conteúdo, escolha a pagina inicial do nosso Aplicativo.
Como no caso eu só tenho um único relatório nesse APP, essa será a pagina inicial.
Na guia Acess, marque a opção Instalar o aplicativo automaticamente e em permissões, marque indivíduos específicos e digite o e-mail de quem poderá acessar o App.
Clica em Concluir no canto direito e depois em Publicar.
Após finalizar poderemos ver o APP criado indo no MENU LATERAL em Aplicativos.
Caso ele não tenha aparecido para você ou algum dos usuários, dentro de Aplicativos, no canto direito, há a opção "Obter Aplicativos" e lá aparecerá os APPs criados que estão disponíveis para o usuário, bastando clicar em "Obtenha agora" abaixo do nome do APP.
E é isso, por hoje é só pessoal. Grande abraço e até a próxima.

















Excelente material!
ResponderExcluirUm abraço pro Acre....
ExcluirPostagem mais que perfeita!!!!
ResponderExcluirShow como sempre!
ResponderExcluirDuca! Parabéns! Abs!
ResponderExcluir